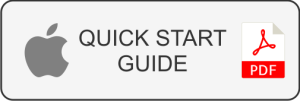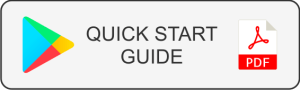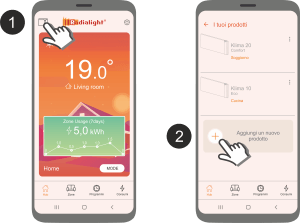Centrum wsparcia
Charakterystyka
Jakimi produktami mogę sterować za pomocą aplikacji?
Aplikacji można używać ze wszystkimi produktami Radialight wyposażonymi w łączność Wi-Fi.
Na chwilę obecną w tej wersji dostępne są serie Klima, Icon, Kyoto i Aethera.
Produkty z serii Kyoto i Aetherea w wersji podstawowej można podłączyć po zakupie opcjonalnego modułu Wi-Fi, który użytkownik może szybko i łatwo zainstalować samodzielnie.
Czego potrzebuję, aby korzystać z aplikacji?
System zdalnego sterowania wymaga, aby produkty były zainstalowane w środowisku, w którym dostępne jest połączenie internetowe z dostępem Wi-Fi oraz posiadanie urządzenia mobilnego z systemem operacyjnym iOS lub Android i aktywnym połączeniem internetowym.
Czy zdalne sterowanie zużywa dużo danych?
Zużycie danych zależy od tego, jak często korzystasz z aplikacji w celu sprawdzenia stanu urządzenia oraz ile razy wysyłane są polecenia lub zmieniane są ustawienia.
Dla celów czysto orientacyjnych można uwzględnić średnie dzienne zużycie wynoszące około 2 MB dla każdego zainstalowanego produktu.
Czy mogę sterować produktami również za pomocą innych aplikacji?
Nie, w tej chwili produktami z gamy Radialight wyposażonymi w łączność Wi-Fi można sterować wyłącznie za pomocą aplikacji Radialight, a nie za pośrednictwem innych inteligentnych systemów, takich jak Apple HomeKit, Amazon Alexa itp.
Wymagania
Czy aplikacja działa ze wszystkimi urządzeniami Apple?
Aplikacja jest obecnie dostępna na iPhone’a.
Czy produkty współpracują z dowolną siecią Wi-Fi?
Produkty można podłączyć do sieci Wi-Fi 2,4 GHz IEEE 802.11 b/g/n z zabezpieczeniem WEP/WPA/WPA2, których nazwa lub hasło nie jest dłuższe niż 30 znaków.
Sieci Wi-Fi 5 GHz NIE są obsługiwane.
Konta użytkowników
Zapomniałem hasła, co mam zrobić?
Jeśli masz konto, ale zapomniałeś hasła, możesz je bardzo łatwo zresetować.
Skorzystaj z dedykowanego linku na stronie logowania do aplikacji, podaj swój adres e-mail, a następnie naciśnij przycisk Resetuj hasło.
Otrzymasz wiadomość e-mail zawierającą link umożliwiający ustawienie nowego hasła.
Jeśli nie otrzymałeś wiadomości e-mail, sprawdź folder Spam/Wiadomości-śmieci w swojej skrzynce odbiorczej.
Czy można używać tego samego konta na wielu urządzeniach?
Tak, z tego samego konta można korzystać na wielu urządzeniach jednocześnie, dzięki czemu produkty może sprawdzać wiele osób.
Ile produktów mogę podłączyć na jednym koncie?
Nie ma ograniczeń co do liczby stref i produktów, którymi możesz zarządzać za pomocą swojego konta.
Jak mogę usunąć swoje konto?
Aby usunąć swoje konto przejdź do sekcji USTAWIENIA i naciśnij USUŃ KONTO.
Jeśli potwierdzisz swój wybór, Twoje dane zostaną usunięte z naszych serwerów.
Rejestracja urządzeń
Dlaczego muszę mieć dostęp do ustawień mojego smartfona?
Ponieważ pierwszym krokiem do wykonania jest podłączenie smartfona do sieci Wi-Fi wygenerowanej przez produkt. W tym celu należy otworzyć ustawienia swojego urządzenia mobilnego, wejść do sekcji Wi-Fi i wybrać sieć generowaną przez zakupiony produkt.
Nazwa sieci pojawia się jako Radialight_XXXX, a hasło do połączenia jest określone w instrukcji obsługi i samej aplikacji. Jeśli trzeba zarejestrować wiele produktów, zalecamy włączanie ich pojedynczo, aby uniknąć pomyłki z nazwami generowanych sieci.
Po nawiązaniu połączenia z produktem należy powrócić do aplikacji, która w ciągu 1 minuty wyświetli listę odebranych sieci Wi-Fi. Wybierz ten, do którego chcesz podłączyć grzejnik. Należy pamiętać, że sieć musi być wyposażona w łącze internetowe.
Dlaczego muszę zezwolić aplikacji na dostęp do lokalizacji urządzenia?
Wykorzystywanie przez Aplikację informacji związanych z sieciami Wi-Fi jest dozwolone wyłącznie pod warunkiem, że użytkownik wyraził zgodę na dostęp do lokalizacji urządzenia.
Jeśli nie zezwolisz aplikacji na dostęp do informacji o lokalizacji, nie będziesz mógł kontynuować rejestracji produktu.
 |
 |
| Android | iOS |
JEŻELI NIE UDZIELISZ ŻĄDANEJ AUTORYZACJI, PODCZAS KONTYNUOWANIA REJESTRACJI APLIKACJA WYŚWIETLI KOMUNIKAT O BRAK POŁĄCZENIA Z PRODUKTEM, NAWET JEŚLI JESTEŚ Z NIM RZECZYWIŚCIE POŁĄCZONY I NIE BĘDZIE MOŻLIWE PRZEJŚCIE DALEJ.
Dlaczego muszę aktywować GPS, aby zarejestrować produkt?
Wykorzystywanie przez Aplikację informacji związanych z sieciami Wi-Fi jest dozwolone wyłącznie pod warunkiem, że użytkownik wyraził zgodę na dostęp do lokalizacji urządzenia.
Pozycja urządzenia jest wykrywana przez czujnik GPS, dlatego należy go włączyć:
 |
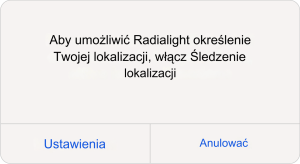 |
| Android | iOS |
Dlaczego pojawia się komunikat o problemie z połączeniem?
 |
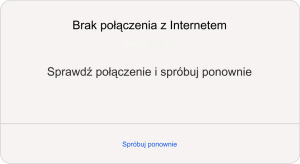 |
|
| Android | iOS |
Przed uzyskaniem dostępu do ustawień Wi-Fi Aplikacja kontaktuje się z naszymi serwerami w celu rozpoczęcia procedury rejestracji nowego produktu. Jeśli Twoje urządzenie mobilne nie ma aktywnego połączenia z Internetem (poprzez połączenie transmisji danych lub połączenie z siecią Wi-Fi z łącznością), aplikacja wyświetli komunikat o błędzie. Przywróć połączenie internetowe i spróbuj ponownie.
Dlaczego pojawia się komunikat „Nie wykryto produktu”?
Komunikat „Nie wykryto produktu” pojawia się w przypadku wprowadzenia nieprawidłowego hasła, wyłączenia produktu lub przeniesienia się do lokalizacji, w której urządzenie mobilne nie może już połączyć się z siecią wygenerowaną przez produkt. Aby rozwiązać problem, podejdź bliżej produktu, sprawdź, czy jest prawidłowo włączony i przywróć połączenie pomiędzy urządzeniem mobilnym a siecią Wi-Fi wygenerowaną przez produkt. Po sprawdzeniu, że połączenie zostało przywrócone, wróć do aplikacji i naciśnij SPRÓBUJ PONOWNIE.
Co oznacza Znakomity/Średni/Słaby obok nazwy sieci?
Obok nazwy każdej sieci Wi-Fi wykrytej przez produkt znajduje się przybliżona informacja o sile odbieranego sygnału.
Połączenie z sieciami o gorszej jakości może powodować nieprawidłowe działanie Aplikacji w wyniku nieprawidłowej wymiany informacji z naszymi serwerami.
W przypadku problemów zalecamy zainstalowanie produktu w miejscu, w którym sygnał jest silniejszy lub wyposażenie się we wzmacniacz/wzmacniacz sygnału dla sieci, z której chcesz korzystać.
Dlaczego pojawia się komunikat „Produkt nie może połączyć się z siecią”?
Połączenie produktu z siecią Wi-Fi może nie działać z różnych powodów, np.:
– Wprowadzono nieprawidłowe hasło;
– Siła sygnału Wi-Fi jest zbyt słaba lub zmienna;
– Sygnał Wi-Fi, z którym chcesz się połączyć, nie jest już dostępny.
Sprawdź dostępność i jakość sygnału, a następnie wybierz SPRÓBUJ PONOWNIE, aby ponownie rozpocząć procedurę rejestracji.
Nie mogę zarejestrować produktu. Co powinienem zrobić?
Jeśli mimo różnych prób nie możesz zarejestrować produktu, sugerujemy przywrócenie ustawień fabrycznych i ponowną próbę. Skorzystaj z instrukcji obsługi produktu i postępuj w następujący sposób:
– Wykonaj reset urządzenia;
– Przywróć grzejnik do trybu punktu dostępowego;
– Wyłącz produkt głównym włącznikiem/wyłącznikiem znajdującym się po prawej stronie;
– Zamknij i ponownie otwórz aplikację;
– Włącz ponownie grzejnik głównym włącznikiem ON/OFF i odczekaj 30 sekund;
– Powtórz procedurę, aby dodać nowy produkt.
Jak ustawić tryb punktu dostępowego w Klima/Icon?
Aby ustawić tryb punktu dostępowego w Klima/Icon:
– Włącz grzejnik;
– Uzyskaj dostęp do menu Wi-Fi za pomocą klawisza „F”;
– trzymaj wciśnięty przycisk „+”, aż na wyświetlaczu pojawi się słowo „AP”.
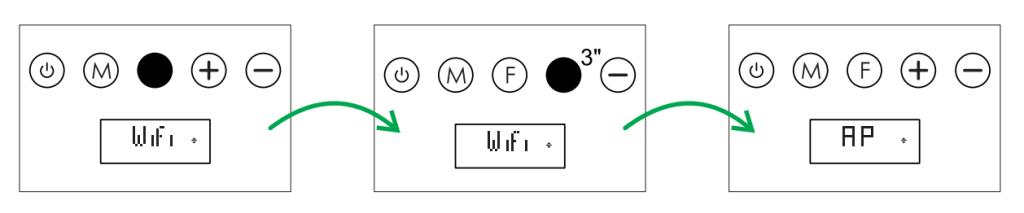
Jak ustawić tryb punktu dostępowego w Kyoto/Etherea?
Aby ustawić tryb punktu dostępowego w Klima/Icon:
– Włącz grzejnik;
– Wejdź do menu głównego, przytrzymując przycisk Zasilanie/Potwierdź;
– Wybierz Ustawienia > Wi-Fi;
– Użyj strzałek w górę/w dół, aby wybrać Punkt dostępu;
– Naciśnij przycisk Zasilanie/Potwierdź, aby zakończyć procedurę.

Korzystanie z aplikacji
Gdzie znaleźć ustawienia?
Aby wyświetlić sekcję ustawień Aplikacji należy wybrać HUB, czyli stronę główną i nacisnąć ikonę w prawym górnym rogu ekranu:

Jak zmienić funkcjonowanie urządzenia?
Wszystkie ustawienia dotyczące produktów danej strefy można wyświetlić naciskając środek ekranu podczas przeglądania strony głównej (HUB).
Parametry, które można ustawić to:
– Tryb działania;
– Wykrywanie otwartego okna;
– Wykrywanie obecności;
– Blokada klawiatury produktu;
– Temperatura komfortowa;
– Temperatura EKO.
Uwaga: ustawienia obowiązują bez rozróżnienia dla wszystkich produktów należących do strefy. Jeżeli produkt musi być zarządzany z innymi parametrami, konieczne jest utworzenie nowego obszaru, który będzie go obsługiwał.
Do czego służą 3 przyciski z symbolami okna, osoby i kłódki?
 |
Tryb „otwartego okna” Funkcja ta pozwala na rozpoznanie otwarcia okna i automatyczne ustawienie trybu przeciwzamrożeniowego. |
 |
Czujnik otwartego okna Dzięki tej funkcji produkt jest w stanie wykryć obecność osób w pomieszczeniu i automatycznie dostosować poziom ogrzewania. |
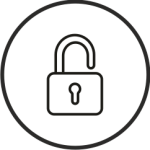 |
Blokada klawiszy< Istnieje możliwość zablokowania sterowania produktu, aby zapobiec przypadkowej zmianie ustawień przez osoby nieupoważnione. |
Aby dowiedzieć się więcej o charakterystyce różnych funkcji, zapoznaj się z instrukcją obsługi produktu. W zależności od zakupionego modelu niektóre funkcje mogą być niedostępne
Czy można sprawdzić, czy urządzenie jest włączone?
Dolna część ekranu, na której wyświetlane są wszystkie ustawienia strefy, dedykowana jest liście urządzeń do niej należących.
Obecność symbolu płomienia obok nazwy oznacza, że w tym momencie urządzenie pracuje i ogrzewa pomieszczenie.

Dlaczego pojawia się komunikat „Nie jest Ci zimno”?
Komunikat pojawia się, jeżeli funkcja jest aktywna i wykryto otwarte okno.
Tryb pracy produktu jest automatycznie ustawiany na przeciwzamrożeniowy, aby zminimalizować straty energii. Istnieje możliwość zignorowania informacji lub przywrócenia normalnego działania poprzez naciśnięcie przycisku RESET lub symbolu trybu przeciwzamrożeniowy, który pojawia się po prawej stronie nazwy produktu:

Na jednym lub kilku ustawieniach widzę dziwny symbol. Co to znaczy?
Może się zdarzyć, że nie wszystkie produkty należące do danego obszaru będą w tym samym trybie.
Sytuacja ta, zwykle związana z ręczną modyfikacją trybu urządzenia, może dotyczyć trybu pracy, stanu czujników lub wartości temperatur Komfort i Eco.
Jeżeli tak się stanie, Aplikacja podświetla parametr niezgodny w obrębie strefy, wyświetlając następujący symbol:

Jak usunąć strefę?
Na urządzeniach z systemem Android wejdź na ekran strefy, którą chcesz usunąć i naciśnij przycisk USUŃ STREFĘ na dole strony.
W przypadku użytkowników systemu iOS obszar można usunąć, naciskając jego opis i przesuwając palcem od prawej do lewej, aż pojawi się przycisk Usuń.
Uwaga: nie można usunąć obszaru, jeśli zawiera jeden lub więcej produktów.Przed przystąpieniem do eliminacji przenieś produkty do innych obszarów.
Gdzie mogę znaleźć listę moich produktów?
Aby wyświetlić listę produktów należy wybrać HUB, czyli stronę główną i nacisnąć ikonę w lewym górnym rogu ekranu:

Jak usunąć urządzenie?
Otwórz listę produktów naciskając ikonę widoczną w lewym górnym rogu, gdy jesteś w Hubie. Następnie skorzystaj z menu dostępnego po naciśnięciu 3 kropek po prawej stronie nazwy produktu, aby wybrać pozycję USUŃ.
Programowanie
Co to jest plan tygodniowy?
Plan tygodniowy reprezentuje dzień lub zestaw dni, dla których należy określić konkretny profil czasu pracy.
Wszystkie dni, na które chcesz ustawić tę samą operację, muszą należeć do tego samego planu tygodniowego. Jeśli w programie utworzono wiele planów tygodniowych, każdy dzień tygodnia można przypisać tylko do jednego z nich.
Zgodnie z tą logiką program domyślny przedstawia plan tygodniowy obejmujący wszystkie dni od poniedziałku do piątku oraz drugi obejmujący sobotę i niedzielę.
Aby ustawić tę samą operację dla wszystkich dni tygodnia, wystarczy zdefiniować pojedynczy plan tygodniowy. Aby zróżnicować działanie na każdy dzień, należy stworzyć 7 odrębnych planów tygodniowych.
Co to jest przedział czasowy?
W każdym planie tygodniowym zdefiniowane są przedziały czasowe umożliwiające ustawienie trybu pracy Komfort, Eco lub Ochrona przed zamarzaniem o różnych porach dnia.
Jeśli na przykład chcesz mieć tryb Komfort od 08:00 do 10:00, a tryb Eco we wszystkich pozostałych godzinach, konieczne będzie utworzenie 3 przedziałów czasowych:
– W pierwszym przypadku tryb Eco należy ustawić w godzinach od 00:00 do 08:00;
– W drugim przypadku tryb Komfort należy ustawić w godzinach od 08:00 do 10:00;
– W przypadku trzeciego tryb Eco należy ustawić w godzinach od 10:00 do 00:00.
Nigdy nie należy ustawiać trybu Przeciw zamarzaniu, gdyż jest to tryb domyślny dla godzin, w których nie jest zdefiniowany tryb pracy Komfort lub Eco. Dlatego jeśli chcesz mieć tryb Komfort od 08:00 do 10:00, a tryb Przeciwzamrożeniowy we wszystkich pozostałych godzinach, po prostu utwórz pojedynczy przedział czasowy od 08:00 do 10:00 i przypisz do niego tryb Komfort.
Dlaczego mogę wybierać tylko pomiędzy Komfortem a Eco?
Nie wolno nigdy ustawiać trybu przeciw zamarzaniu, ponieważ jest on zawsze aktywny w godzinach i dniach, w których nie ustawiono pracy w trybie Komfort lub Eco.
Jak zmienić program przypisany do strefy?
Aby zmienić program należy otworzyć ekran szczegółów i wybrać zaprogramowany tryb pracy. Po ustawieniu zaprogramowanego trybu pracy widoczna jest nazwa programu referencyjnego. Aby to zmienić, wystarczy nacisnąć nazwę aktywnego programu i uzyskać dostęp do wyboru jednego z dostępnych programów.
Jak usunąć program?
Na urządzeniach z systemem Android przejdź do ekranu programu, który chcesz usunąć i naciśnij przycisk USUŃ PROGRAM na dole strony.
W systemie iOS program można usunąć, uzyskując dostęp do listy programów, a następnie przeciągając nazwę programu, który chcesz usunąć, od prawej do lewej.
Jeżeli program jest przypisany do jednej lub większej liczby stref, automatycznie zostaje przypisany pierwszy program na liście, którego jednak nigdy nie można usunąć.
Zużycie energii
Gdzie wyświetlane jest zużycie?
Informacje o zużyciu wyświetlane są zarówno na stronie głównej (HUB), jak i w konkretnej sekcji Zużycie dostępnej po kliknięciu ikony zawsze widocznej w prawym dolnym rogu.
HUB wyświetla trend zużycia z ostatnich 7 dni wraz z ogólną szacunkową wartością zużytej energii wyrażoną w kWh.
W sekcji Zużycie można analizować różne okresy (24 godziny, 7 dni lub 30 dni), a także aktywować porównania i przeglądać szacunkowy koszt (szacowany koszt jest widoczny jedynie po włączeniu odpowiedniej opcji w sekcji Ustawienia i określeniu jednostkowego kosztu energii).
Dlaczego tło wykresu zmienia kolor?
Jeżeli w sekcji ustawień został aktywowany alarm zużycia, ustawiając próg, po przekroczeniu którego ma zostać otrzymane powiadomienie, kolor tła wykresów może zmienić się z zielonego na żółty i czerwony.
Kolor zielony wskazuje, że całkowite zużycie wszystkich stref zsumowanych jest mniejsze od ustalonego progu.
Kolor żółty oznacza, że suma wartości przekracza 95% progu, kolor czerwony oznacza przekroczenie wartości zadanej.
Uwaga: kolor tła zmienia się tylko dla wybranego okresu czasu, dla którego w sekcji Ustawienia zdefiniowano próg zużycia.
Jeśli, na przykład, limit został ustawiony na tydzień, kolor tła zmieni się, gdy przedstawione zostanie zużycie z ostatnich 7 dni, natomiast te odnoszące się do 24 godzin lub 30 dni będą zawsze miały zielone tło, niezależnie od tego, czy zostały one przekroczone w stosunku do ustalonego progu.
Dlaczego konieczne jest podawanie kosztu energii?
Aplikacja umożliwia podgląd szacunkowego kosztu energii zużywanej przez Twoje produkty.
W tym celu niezbędne jest jednak podanie w sekcji Ustawienia średniego kosztu energii.
Powiadomienia
Jak włączyć powiadomienia?
Powiadomienia należy aktywować w sekcji Ustawienia, do której dostęp można uzyskać rozpoczynając od strony głównej (HUB) i naciskając odpowiednią ikonę w prawej górnej części ekranu:

Jeżeli nie znalazłeś odpowiedzi na swoje pytanie zadzwoń lub napisz